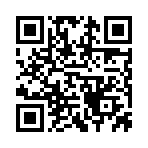2009年02月05日
新規作成ウィザードの便利な使い方
ご無沙汰しています。
"シゲさん"です。
少し痩せないといけないので、ランニング始めました。
やっぱり筋肉痛。階段の上り下りがかなり危険な状態です(^^;)
いつまで続くのか・・・ということはさておき、
楽譜を新たに作成するとき、「新規作成ウィザード」を使う方は多いと思います。
あらかじめ楽譜の構成ができあがっているテンプレートを選ぶことができますので便利な機能ですよね。

この新規作成ウィザードで、パートを増やしたり減らしたり
"シゲさん"です。
少し痩せないといけないので、ランニング始めました。
やっぱり筋肉痛。階段の上り下りがかなり危険な状態です(^^;)
いつまで続くのか・・・ということはさておき、
楽譜を新たに作成するとき、「新規作成ウィザード」を使う方は多いと思います。
あらかじめ楽譜の構成ができあがっているテンプレートを選ぶことができますので便利な機能ですよね。

この新規作成ウィザードで、パートを増やしたり減らしたり
することができるのはご存知でしたか?
今回は、四部合唱のテンプレートを使用して、1パート目(Soprano)と2パート目(Alto)の間にMezzo Sopranoのパートを追加する手順を紹介しましょう。
1.まず、新規作成ウィザードを開き、「新規作成-用紙の選択」ダイアログボックスで、ひな型にするテンプレートを選択します。
ここでは「混声四部合唱_伴奏」を選択して[次へ]をクリックします。

2.「新規作成-パートの設定」ダイアログボックスで、右側の「楽器編成」の「2」をクリックして2パート目(Alto)を反転表示させます。

3.次に、ダイアログボックスの左側の「使用する楽器を追加/変更できます」の欄で、追加したい楽器を選択します。
楽器を選択すると、ダイアログボックス中央の[追加]ボタンが有効になります。
Proでは、下図のように[ジャンル]で楽器を絞り込むことができます。こういうところがProの便利なところなんですよね

4.「追加」ボタンをクリックすると、「楽器編成」で選択された2パート目の上に、新たにパートが追加されます。

あとは、[次へ]ボタンを押してタイトルなど入れて楽譜を作成してくださいね。
今回は、四部合唱のテンプレートを使用して、1パート目(Soprano)と2パート目(Alto)の間にMezzo Sopranoのパートを追加する手順を紹介しましょう。
1.まず、新規作成ウィザードを開き、「新規作成-用紙の選択」ダイアログボックスで、ひな型にするテンプレートを選択します。
ここでは「混声四部合唱_伴奏」を選択して[次へ]をクリックします。

2.「新規作成-パートの設定」ダイアログボックスで、右側の「楽器編成」の「2」をクリックして2パート目(Alto)を反転表示させます。

3.次に、ダイアログボックスの左側の「使用する楽器を追加/変更できます」の欄で、追加したい楽器を選択します。
楽器を選択すると、ダイアログボックス中央の[追加]ボタンが有効になります。
Proでは、下図のように[ジャンル]で楽器を絞り込むことができます。こういうところがProの便利なところなんですよね


4.「追加」ボタンをクリックすると、「楽器編成」で選択された2パート目の上に、新たにパートが追加されます。

あとは、[次へ]ボタンを押してタイトルなど入れて楽譜を作成してくださいね。
Posted by スコメスタイルスタッフ at 13:00
│Tips集