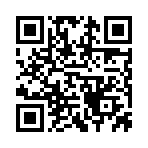2015年03月12日
段落設定の手順 その2
4)パート構成ウィンドウの修正
これから、楽譜がどのようなパート構成になっているかを「ほぼ」設定します。
楽譜中で一番数多くのパートが存在する段落を探します。
この段落だけでパートテンプレートを修正します。
パート構成ウィンドウの各パートの真ん中の部分をクリックし、画像上で色付きの矩形が表示されるパートに応じたパートテンプレートを設定します。
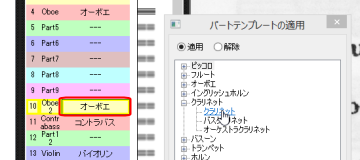
ここで、パート構成ウィンドウのパートテンプレートの部分をクリックしても画像上に色付きの矩形が表示されない場合は、放置して次のパートに進んでかまいませんが、パートテンプレートを解除しておくと、次のステップで、より作業しやすくなるでしょう。
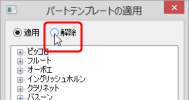
必要な場合はドラム譜や5弦タブの設定も行っておきましょう。(パート構成ウィンドウ)
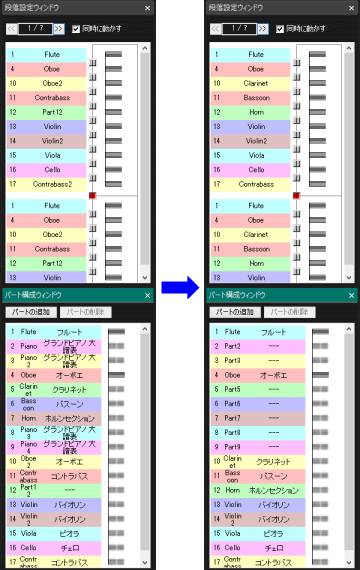
修正前 パートテンプレート修正後
ここまでで、楽譜のパート構成が「ほぼ」設定されました。
この段階ではまだ、不要なパートがたくさん残っている場合がありますが、ここではそれは放置して、次のパートの割り当て修正に進みます。
5)段落設定ウィンドウでパートの割り当ての修正を行う
「段落構成ウィンドウ」の「同時に動かす」チェックをオンにしておきましょう。
最初のページ、最初の段落から順に修正を行った方が良いでしょう。
パートの割り当ての修正は、パート名の部分をクリックし、表示されたリストから正しい割り当てを選びなおすことで行います。
※リストに目的のパートが表示されない場合は、いったん別のパートに変更してもう一度クリックすると表示されるようになるかもしれません。
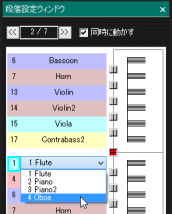
このとき重要なのが、上のパートから順番に修正するということです。
下から設定してしまうと、その上のパートを修正した際に、修正済みのパートがまた変更されてしまい、やり直しになってしまうかもしれません
さて、このようにしてパートの割り振りを修正していけば、不要なパートがだんだん減っていき、「ほぼ」設定されていた「パート構成」が、「ちゃんとした」「パート構成」に変わっていくと思われます
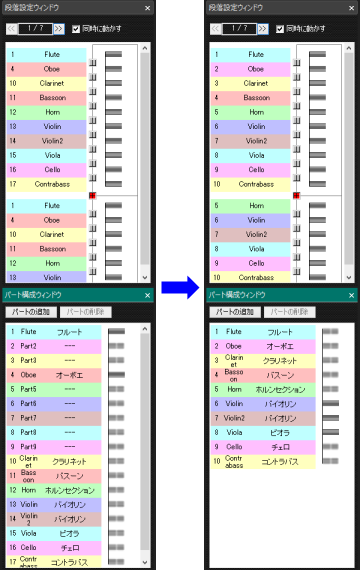
修正前 パートの割り当て修正後
いかがでしょうか。以上の手順(特に色付きの箇所)を参考にして、良いと思われる部分があればご自身のノウハウに組み入れていただければ幸いです
これから、楽譜がどのようなパート構成になっているかを「ほぼ」設定します。
楽譜中で一番数多くのパートが存在する段落を探します。
この段落だけでパートテンプレートを修正します。
パート構成ウィンドウの各パートの真ん中の部分をクリックし、画像上で色付きの矩形が表示されるパートに応じたパートテンプレートを設定します。
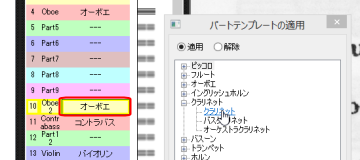
ここで、パート構成ウィンドウのパートテンプレートの部分をクリックしても画像上に色付きの矩形が表示されない場合は、放置して次のパートに進んでかまいませんが、パートテンプレートを解除しておくと、次のステップで、より作業しやすくなるでしょう。
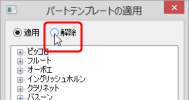
必要な場合はドラム譜や5弦タブの設定も行っておきましょう。(パート構成ウィンドウ)
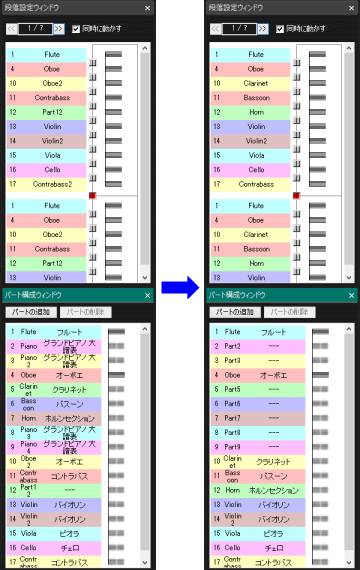
修正前 パートテンプレート修正後
ここまでで、楽譜のパート構成が「ほぼ」設定されました。
この段階ではまだ、不要なパートがたくさん残っている場合がありますが、ここではそれは放置して、次のパートの割り当て修正に進みます。
5)段落設定ウィンドウでパートの割り当ての修正を行う
「段落構成ウィンドウ」の「同時に動かす」チェックをオンにしておきましょう。
最初のページ、最初の段落から順に修正を行った方が良いでしょう。
パートの割り当ての修正は、パート名の部分をクリックし、表示されたリストから正しい割り当てを選びなおすことで行います。
※リストに目的のパートが表示されない場合は、いったん別のパートに変更してもう一度クリックすると表示されるようになるかもしれません。
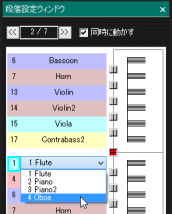
このとき重要なのが、上のパートから順番に修正するということです。
下から設定してしまうと、その上のパートを修正した際に、修正済みのパートがまた変更されてしまい、やり直しになってしまうかもしれません

さて、このようにしてパートの割り振りを修正していけば、不要なパートがだんだん減っていき、「ほぼ」設定されていた「パート構成」が、「ちゃんとした」「パート構成」に変わっていくと思われます

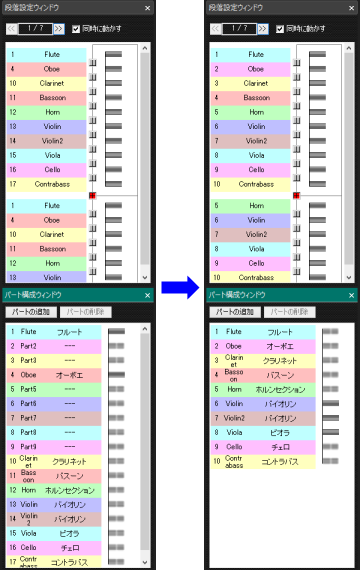
修正前 パートの割り当て修正後
いかがでしょうか。以上の手順(特に色付きの箇所)を参考にして、良いと思われる部分があればご自身のノウハウに組み入れていただければ幸いです

Posted by スコメスタイルスタッフ at 11:00
│Tips集